Цифровая обработка фотографий
В этой статье собраны воедино наиболее важные методы цифровой обработки фотографий (называемой также «пост-процессинг»). Они необязательно образуют процедуру, которую вы станете применять ко всем своим снимкам, но всякий раз, когда вам захочется, чтобы снимок выглядел «правильно», вы вспомните про эти методы.
 |
|
| до | после |
Снимок после обработки более точно передаёт, как эта сцена выглядит для человеческого глаза, — в большинстве случаев это и является целью обработки. К снимку применялись только коррекция баланса белого, экспокоррекция, восстановление теней и повышение резкости — все эти приёмы описаны ниже.
Обзор: 10 основных методов пост-процессинга
Методы перечислены примерно в том порядке, в котором их следует применять:
- Баланс белого — коррекция температуры и тона
- Экспокоррекция — компенсация экспозиции, восстановление теней и засветок
- Шумоподавление — в процессе обработки RAW или с использованием внешних программ
- Коррекция объектива — устранение искажений, виньетирования, хроматических аберраций
- Детальность — повышение резкости и локального контраста в снимке
- Контраст — точка чёрного, инструменты коррекции уровней и кривых
- Композиция — перспектива и кадрирование
- Ретушь — цветопередача и выборочная коррекция
- Размер — увеличение для печати или уменьшение для сайта или почты
- Выходная резкость — в зависимости от предмета съёмки и размеров отпечатка или снимка на экране
Примечание: название каждого из методов ссылается на краткую сводку по нему дальше на этой странице с наиболее важными соображениями по каждому из методов. Внутри каждой сводки также содержатся ссылки, которые приведут вас к более подробной информации по каждому из методов.
Вышеперечисленные методы являются по сути универсальными, так что подойдёт практически любая программа обработки фотографий. Если вы снимали в формате RAW (что настойчиво рекомендуется), порядок применения этих методов практически неважен, поскольку они будут автоматически применены в нужной последовательности в процессе работы программ пост-обработки RAW. В противном случае последовательность действий критически важна — в особенности когда дело касается повышения резкости, изменения размера и подавления шума. Соблюдайте осторожность: чрезмерная обработка файлов формата JPEG может привести к постеризации изображений.
1. Баланс белого
Просто корректное определение баланса белого может зачастую значительно улучшить цветопередачу снимка. Неверный баланс белого внесёт в ваш снимок сдвиг цветности и может значительно снизить как контраст, так и насыщенность цвета:
 |
 |
| Неверный баланс белого | Собственный баланс белого |
-
Элементы управления. Сначала отрегулируйте баланс движком температуры, а затем уточните его с помощью движка тона (в некоторых программах он называется уровнем зелёного). Первый контролирует относительную теплоту изображения, а второй — пурпурно-зелёный сдвиг.

- Проблемные сцены. Парадоксально, но камеры обычно сильнее всего ошибаются с балансом белого в наиболее драматически освещённых сценах (которые в результате могут максимально выиграть от его коррекции). Уделите особое внимание балансу белого при съёмке закатов, в помещениях, в слабом свете, и т.д.
- Прочие инструменты. Если где-нибудь в снимке присутствует нейтрально-серый объект, можно использовать «пипетку точки белого» (или аналогично названный инструмент), чтобы автоматически задать баланс белого, так что тональный сдвиг данного объекта будет вычтен из всего снимка.
2. Экспозиция: компенсация и восстановление
Этот шаг подразумевает, что вы сделали всё возможное, чтобы получить корректную экспозицию в процессе съёмки. Однако, это не всегда возможно (или практично).
 |
 |
 |
| Недосвет (потеря теней отмечена синим) |
Идеальная экспозиция | Пересвет (засветки показаны красным) |
К счастью, экспозицию можно скорректировать с помощью инструмента «компенсация экспозиции». Некоторые общие советы по его применению:
- Гистограмма изображения. Используйте её для оценки своих действий. Обратитесь к статье «Гистограммы изображений: тон и контраст»
- Просмотр. Оцените свой снимок в небольшом размере на экране на предмет экспозиции. Имейте также в виду, что не существует «правильной» экспозиции; зачастую она зависит от художественного замысла и всего лишь «выглядит правильно». Подробнее эта тема рассмотрена в статье о методах цифровой экспозиции.
- Предельные тона. Уделите особое внимание наличию засветок или потере деталей в тенях. Если используемая вами программа поддерживает это, вы, возможно, сможете восстановить их с помощью «восстановления заполняющего света» или «пипетки чёрного».
- Ограничения. Избегайте чрезмерной коррекции. Если вы слишком сильно увеличите экспозицию, в тенях появится значительный шум, а при чрезмерном уменьшении её наличие засветок станет более очевидным. В любом случае, скорее всего это означает, что экспозиция снимка была неверна, и пожалуй, лучше будет сделать его заново.
3. Шумоподавление
Если снимок был сделан при высокой светочувствительности ISO, он скорее всего выиграет от шумоподавления:
 |
 |
 |
| Шумный снимок (высокое ISO) |
Он же после шумоподавления |
Лучший вариант (низкое ISO) |
- Очерёдность. Шумоподавление наиболее эффективно, когда применяется перед любой обработкой (за исключением двух шагов, упомянутых ранее: компенсации экспозиции и баланса белого).
- Разновидности. Визуальный шум бывает разный; одни его виды удалить легко, другие сложно. К счастью, шум, вызванный высоким ISO, относится к той разновидности, с которой сравнительно легко бороться. Подробнее эту тему освещает статья о визуальном шуме.
- Ограничения. Используйте скорее подавление, чем удаление шума, поскольку последнее может сделать предметы неестественно гладкими. Некоторое количество шума допустимо и даже ожидаемо.
- Специальные программы. В случае с проблемными снимками, возможно, стоит попробовать специальные программы для удаления шума, такие как Neat Image, Noise Ninja, Grain Surgery или их аналоги.
- Резкость. Шумоподавление зачастую идёт рука об руку с повышением резкости, так что может статься, что его нужно применять в сочетании с четвёртым шагом (в зависимости от используемой программы). Связано это с тем, что они могут повлиять друг на друга: повышение резкости усиливает шум, а шумоподавление зачастую снижает резкость.
- В некоторых случаях можно применять шумоподавление посредством усреднения снимков
4. Коррекция объектива
Три наиболее проблематичных (но поправимых) несовершенства объективов — это:
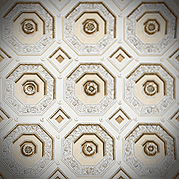 |
 |
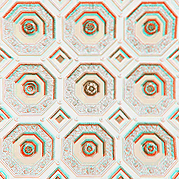 |
| Виньетирование | Искажения | Хроматические аберрации |
|---|
- Виньетирование проявляется сильнее всего на низких f-ступенях, хотя некоторые объективы к тому же проявляют его сильнее прочих. Небольшое виньетирование зачастую идёт только на пользу, поскольку оно позволяет привлечь внимание к центру изображения и сделать края кадра менее жёсткими. Примите также во внимание, что коррекция виньетирования усиливает визуальный шум по краям. Однако, если виньетирование вызвано физическим препятствием (например, блендой или фильтром), к сожалению, его невозможно исправить.
- Искажения (дисторсия) проявятся сильнее всего, когда вы используете широкоугольный или телеобъектив (или же используете ближний или дальний предел вариобъектива). Не пытайтесь исправлять их, пока они не стали визуально заметны, поскольку тем самым вы снижаете краевое разрешение и изменяете композицию. Искажения зачастую приемлемы при съёмке пейзажей, но неприемлемы на снимках архитектуры.
- Хроматические аберрации (ХА) наиболее заметны на низких f-ступенях по краям изображения и в зонах с высококонтрастными деталями. Корректируя ХА, используйте в качестве образца высококонтрастный перепад яркости на краю кадра.
Однако имейте в виду, что не все типы ХА легко удалить. Если ХА невозможно скорректировать стандартными инструментами, вы можете попробовать использовать другие методы. Например, в программах Lightroom и Adobe Camera RAW есть инструмент «окантовка» (fringing), который позволяет уменьшить даже самые упорные виды ХА (однако с риском уменьшить детальность).
5. Детальность: резкость, чёткость и локальный контраст
Целью данного шага является коррекция сглаживания, присущего сенсору камеры и объективу («входная резкость»). Важно использовать его консервативно, поскольку впоследствии вы будете применять ещё и «выходную резкость». Повышение резкости должно осуществляться аккуратно, поскольку оно может обострить другие проблемы качества изображения (такие как визуальный шум, хроматические аберрации и т.д.). Однако, будучи применено правильно, оно может оказать огромное влияние на субъективное качество снимка:
 |
 |
| Оригинал | Коррекция резкости |
Основы используемых методов рассматриваются в следующих статьях:
- Повышение резкости изображений (практический обзор)
- Повышение резкости с помощью маски (сведения о том, как работает маска нерезкости)
- Что такое резкость (факторы, влияющие на резкость)
- Повышение локального контраста (метод улучшения чёткости)
6. Контраст: уровни и кривые
Снимки, сделанные против солнца или рядом с ярким источником света в помещении, зачастую низкоконтрастны (поскольку подвергаются влиянию бликов в объективе). Повышение контрастности зачастую придаёт снимкам всегда востребованный «объёмный» вид:
 |
 |
| До применения уровней: низкий контраст | Результат применения: контраст усилен |
- Чрезмерная контрастность может придать снимку неестественный вид, если исходный контраст являлся отличительной чертой снимка (при съёмке в тумане или дымке).
- Повышение контраста к тому же делает цвета более насыщенными.
Подробности описаны в следующих статьях:
- Использование уровней (Photoshop и другие программы обработки изображений)
- Использование тональных кривых (Photoshop и другие программы обработки изображений)
7. Композиция: перспектива и кадрирование
Большинство снимков может быть значительно улучшено простым кадрированием, усиливающим композицию. И хотя универсальных правил не существует, некоторые хорошие принципы изложены в статье «Композиция: правило третей».
 |
 |
| Исходный снимок | Кадрирование |
При кадрировании можно также соотноситься с выбранным размером отпечатка (например, 10х15 см). Соотношение сторон при кадрировании зачастую можно задать в программе обработки изображений, тем самым значительно упростив процесс.
8. Ретушь: цветопередача и выборочная коррекция
 |
 |
| Исходный снимок с пятнами от пыли на сенсоре | Результат цифровой ретуши |
По сути в эту категорию могут попасть любые действия, но есть некоторые типичные шаги:
- Цветопередача — коррекция насыщенности, атмосферности и других аспектов. Впрочем, зачастую с этим перегибают, и этот этап может быть и вовсе не нужен, если баланс белого, экспозиция и контраст были подобраны соответствующим образом.
- Выборочная коррекция — удаление следов пыли или физических недостатков (как показано выше), творческая резкость (например, на глазах модели в портрете) и выборочное шумоподавление (на исходно гладких небесах или коже). К важным инструментам относятся лечащая кисть, клонирующий штамп, маски слоёв и корректирующие кисти. Обратитесь к справке на используемую программу обработки изображений или пробегитесь по контекстным меню, чтобы узнать, что из этих инструментов вам доступно.
Закончив обработку, не забудьте сохранить копию снимка, поскольку все последующие этапы обработки зависят исключительно от способа дальнейшей публикации снимка. Тем самым вы избавите себя от необходимости повторять все предыдущие шаги всякий раз, когда вы захотите использовать снимок в других целях. В любом случае, на этом этапе изображение на экране должно выглядеть законченно.
9. Размер: увеличение для печати, уменьшение для сайта
Всякий раз, когда вы меняете отображаемый размер своего снимка, вам нужно изменять размер файла (используя процесс, называемый «интерполяцией цифрового изображения»). Стратегии изменения размера могут значительно различаться в зависимости от того, хотите вы увеличить или уменьшить изображение.
При увеличении снимка для печати:
- Всегда старайтесь увеличивать самостоятельно, не оставляйте эту работу на откуп принтеру(в противном случае легко получить видимые цифровые искажения).
- Если вы наблюдаете гало вокруг контрастных границ, возможно, вы переборщили с интенсивностью входной резкости (или задали чрезмерно большой радиус).
- Ознакомьтесь также со статьёй «Оптимизация увеличения цифровых изображений»
При уменьшении снимка для сайта или отправки почтой:
- Избегайте появления неестественных рисунков, таких как муар, показанный ниже.
- Ознакомьтесь также со статьёй «Уменьшение снимков для сайтов и почты»
 |
→ |  (неестественный муар) |
| Исходный снимок | В масштабе 50% |
В любом случае, зачастую гораздо важнее метода уменьшения бывает применение выходной резкости (на следующем этапе).
10. Выходная резкость
Выходная резкость обычно бывает заключительным этапом обработки изображения. Как следствие, её настройка зависит от выбранного устройства отображения и может учитывать особые соображения, основанные на размере, типе и дистанции просмотра снимка. Выходная резкость может также компенсировать любое размытие, вызванное уменьшением снимка для сайта или почты.
Подробности по этой теме читайте в руководстве по резкости изображений.
Прочие рекомендации
- Резервные копии. Закончив обработку, не забудьте сделать архивную копию своего снимка. Было бы обидно потерять время и усилия, потраченные на обработку снимков (не говоря уже о съёмке).
- Калибровка монитора. Время, потраченное на обработку снимков, лишь тогда на пользу, когда ваш экран корректно настроен. Если вы ещё этого не сделали, ознакомьтесь со статьёй о калибровке монитора для цифровых фотографий, которая рассматривает эту тему в деталях.

