Калибровка монитора для фотографии
Понимание принципов калибровки монитора критично для любого фотографа, который хочет достичь точных и предсказуемых фотоотпечатков. Если ваш монитор некорректно воспроизводит тени и цвета, тогда всё время, потраченное на редактирование и пост-обработку изображения, может в действительности оказаться потраченным зря. Данная глава покрывает основы калибровки для обычного фотографа, в дополнение к использованию калибровки и профилирующих устройств для высокоточных результатов. Далее, предполагается, что выбросить старый монитор и купить новый не является решением.
 |
→ |  |
→ |  Калиброванный монитор |
|---|---|---|---|---|
| Файл цифрового изображения | Профиль цветности |
Регулировка яркости и контраста
Простейший (но наименее точный) способ откалибровать ваш монитор — это отрегулировать его яркость и контраст. Этот метод не требует наличия профиля цветности для вашего монитора, а посему идеален для повседневного использования или для случая, когда вам нужно внести быстрые коррективы на чужом компьютере.
Нижеприведенные изображения разработаны с целью помочь вам выбрать оптимальную настройку яркости и контраста. Хорошо откалиброванный монитор должен быть способен пройти оба теста, но если он их не прошёл, вам придётся выбрать, какой из двух важнее. В любом случае, убедитесь, что монитору дали сперва прогреться в течение минимум 10-15 минут.
1) Полутона. Хорошо откалиброванные полутона зачастую являются задачей с наивысшим приоритетом. Монитор должен показать центральный квадрат как идентичный окружающему фону по яркости — при просмотре расфокусированным зрением или с расстояния. Левый и правый квадраты должны казаться темнее и ярче сплошного серого, соответственно.
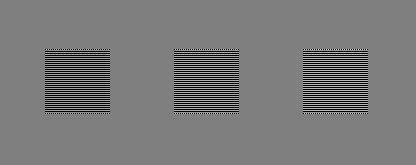
© 2004-2011 Sean McHugh
Примечание: вышеприведенный тест подразумевает, что монитор настроен на гамму 2.2.
Если центральный квадрат ярче или темнее серого фона, вероятно, ваш монитор показывает изображения ярче или темнее, чем предполагается. Это будет также иметь заметное влияние на ваши печатные варианты, так что с этим следует разобраться.
Если вы используете ЖК-монитор, установите сперва для него стандартный контраст (скорее всего, или 100%, или 50%), после чего корректируйте яркость, пока центральный квадрат несольётся с фоном. Если вы используете ЭЛТ (большой «старомодный» тип), установить ему максимальный контраст. В любом случае убедитесь, что монитор настроен на гамму 2.2, если такая настройка у него есть (для большинства современных мониторов это стандартная настройка).
Примечание: чрезмерное повышение яркости вашего монитора может сократить срок его жизни. Вероятно, вам не понадобится максимальная яркость дисплея, если в комнате не слишком светло, если у монитора нет фоновой подсветки (например, окно на заднем плане) или если он не слишком стар.
2) Детали на свету и в тенях. Если вы выполнили калибровку на предыдущем этапе, в данный момент полутона на вашем мониторе будут отображены примерно требуемым уровнем яркости. Однако, это может также означать, что тени и свет окажутся слишком яркими или тёмными, и наоборот. На каждом из двух следующих изображений должны быть различимы 8 ступеней:
 |
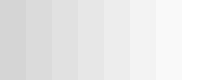 |
| Детали в тенях | Детали на свету |
Две крайних ступени теней и света должны быть лишь слегка различимы. В противном случае вы, скорее всего, достигли предела возможностей настройки яркости и контраста. Иначе, если максимум деталей в тенях и на свету важнее, чем освещённость полутонов, можно игнорировать тест полутонов. В этом случае сперва используйте яркость, чтобы достичь требуемых деталей в тени, после чего используйте контраст, чтобы отрегулировать детали на свету (именно в таком порядке). Если яркость слишком велика, полностью чёрный станет серым, но если деталей в тенях недостаточно, несколько из приведенных 8 градаций тени покажутся одинаковыми.
Однако показанные выше примеры обеспечивают всего лишь грубую подстройку, которая охватывает лишь малую часть тонального диапазона и вообще не корректирует цветность. Существуют несколько более точные методы визуальной калибровки, однако в конечном счёте получение истинно точных результатов требует систематических и объективных измерений с использованием калибровочных приборов.
Обзор: калибровка и профилирование
Цвета и тени, которые воспроизводит монитор, зависят от типа монитора, производителя, параметров настройки и даже срока эксплуатации. К сожалению, в отличие от цифрового мира, одинаковые числа не дают одинаковые результаты, когда речь заходит о мониторах. В результате зелёный, например, может оказаться темнее, светлее или другой насыщенности, чем это было задано в числах:
| Цифровое значение зелёного |
Монитор «X» |
Стандартный цвет |
||
|---|---|---|---|---|
| 200 | → | |||
| 150 | → | |||
| 100 | → | |||
| 50 | → | |||
| ← Цвет отличается → | ||||
примечание: в терминах данного примера «стандартный цвет» — это всего лишь
пример желаемого состояния, которое может быть чётко определено в терминах
универсальных параметров, таких как гамма, точка белого и яркость.
В идеале, ваш монитор должен был бы просто транслировать числа из файла в стандартный набор цветов. Однако это не всегда возможно, поэтому в действительности процесс калибровки монитора состоит из двух шагов: 1) калибровки и 2) профилирования.
1) Калибровка — это процесс приведения монитора в желаемое и чётко определённое состояние. Это обычно подразумевает изменение различных физических параметров монитора, таких как вышеупомянутая яркость, а также создание так называемой таблицы отображения (Look-Up Table — LUT).
LUT принимает входное значение, такое как зелёный=50 из вышеупомянутого примера, и затем говорит: «Я знаю, что монитор X показывает зелёный=50 темнее, чем стандартный, и если я преобразую 50 в 78, прежде чем послать его на монитор, полученный цвет будет таким, каким должен был быть зелёный=50. Таким образом LUT транслирует цифровые значения из файла в новые значения, которые эффективно компенсируют характеристики выбранного монитора:
| Цифровое значение зелёного |
LUT | Компенсированные цифровые значения |
Монитор «X» |
Стандартный цвет |
||
|---|---|---|---|---|---|---|
| 200 | → | 200 | → | |||
| 150 | → | 122 | → | |||
| 100 | → | 113 | → | |||
| 50 | → | 78 | → | |||
| ← цвета совпадают → | ||||||
2) Профилирование — это процесс характеризации калиброванного состояния вашего монитора с использованием профиля цветности. Эти характеристики включают диапазон цветов, которые ваш монитор в состоянии отобразить («пространство цветности»), в дополнение к расположению промежуточных яркостей в пределах этого диапазона («гамма»). В профиль могут быть включены и другие свойства.
Профилирование важно, поскольку различные устройства не всегда в состоянии воспроизвести идентичный диапазон цветности и теней («разность гаммы»). Совершенное преобразование из цвета одного устройства в цвет другого, соответственно, не всегда возможно. Профили цветности позволяют программам, поддерживающим управление цветом, достичь разумного компромисса в процессе несовершенных преобразований:
| Исходное изображение |
Стандарт «A» |
Управление цветом → |
Стандарт «Б» |
Преобразованное изображение |
|---|---|---|---|---|
 |
 |
|||
| ← Разность гаммы → | ||||
| Широкая цветовая гамма | Узкая цветовая гамма | |||
В вышеприведенном примере стандарт «А» имеет более широкий диапазон зелёного, чем стандарт «Б»,
так что цвета исходного изображения подвергаются компрессии из широкого диапазона интенсивностей
в узкий. Подробности о принципах преобразования пространств цветности читайте в главе
«преобразование пространства цветности».
Устройства для калибровки мониторов

применение калибратора
Устройство калибровки монитора решает задачи как калибровки, так и профилирования. Обычно оно выглядит похоже на компьютерную мышь и прикрепляется к экрану монитора. Затем специальная программа управляет монитором, так что он показывает под устройством калибровки широкий диапазон цветов и теней, которые последовательно измеряются и записываются.
К распространённым устройствам калибровки относятся, помимо прочих, X-Rite Eye-One Display, ColorVision Spyder, ColorEyes Display и ColorMunki Photo.
Прежде чем запустить калибровку, дайте своему монитору как минимум 10-15 минут на прогрев. Тем самым вы обеспечите стабильность и воспроизводимость яркости и баланса цветности.
Непосредственно перед началом процесса программа попросит вас задать несколько параметров, по которым будет осуществляться калибровка («целевую настройку»). В число этих параметров могут входить точка белого, гамма и яркость (мы рассмотрим их в следующем разделе). Во время процесса калибровки вас также попросят изменить различные параметры настройки экрана, включая яркость и контраст (и значения RGB, если вы используете ЭЛТ).
В результате получится матрица значений цвета и соответствующих им измерений. Сложные программные алгоритмы затем попытаются создать LUT, которая будет воспроизводить, во-первых, нейтральные, точные и соответствующим образом проградуированные оттенки серого, а во-вторых, точное соответствие тона и насыщенности цвета по всей гамме. Если они не могут быть совершенно точно переданы (а они никогда не могут), программа пытается расставить приоритеты так, чтобы неточности относились к тем разницам цветов и оттенков, которые наши глаза плохо различают.
Настройки калибровки
Здесь приводится краткое описание и рекомендация для каждой из целей калибровки:
Точка белого. Этот параметр контролирует относительную теплоту или холодность наиболее светлого тона на экране в соответствии с «цветовой температурой». Более высокие цветовые температуры дадут более холодные тона, в то время как низкие температуры покажутся теплее (да, на первый взгляд это интуитивно непонятно).
| Тёплая цветовая температура |
Цветовая температура вашего монитора |
Холодная цветовая температура |
Несмотря на то, что вышеприведенные образцы кажутся слегка холоднее и теплее, это происходит
потому, что они расположены рядом. Если поместить любой из них отдельно, так чтобы они оказались
самым ярким пятном на экране, глаз адаптируется, и вы назовёте каждый из них «белым»
Материалы по этой теме вы найдёте в главе о балансе белого.
Для мониторов ЭЛТ стандартной рекомендацией является цветовая температура дисплея порядка 6500K (называемая D65), то есть чуть холоднее, чем дневной свет. Однако для ЖК мониторов всё несколько более сложно. Несмотря на то, что у многих ЖК есть настройка цветовой температуры, их подсветка всегда имеет собственную цветовую температуру. Любое отклонение от неё ведёт к сужению гаммы вашего дисплея. По этой причине для ЖК мониторов обычно рекомендуется оставлять их стандартную цветовую температуру, если только у вас нет весомых причин её изменить. Ваш глаз адаптируется к цветовой температуре, и ни теплота, ни холодность тона не будут заметны, пока их не начнут непосредственно сравнивать.
Гамма. Этот параметр контролирует скорость, с которой яркость теней нарастает от чёрного к белому (для каждого из цифровых значений). Это заставляет изображение выглядеть светлее для больших и темнее для меньших значений гаммы, соответственно, но точки чёрного и белого при этом остаются неизменными. Также гамма сильно влияет на кажущуюся контрастность изображения:
 |
 |
 |
 |
| Гамма 1.0 | Гамма 1.8 | Гамма 2.2 | Гамма 4.0 |
Примечание: вышеприведенные изображения предполагают, что для вашего экрана задана гамма 2.2.
Старые компьютеры Mac некоторое время использовали значение гаммы 1.8,
но в настоящее время они также используют гамму 2.2.
Коэффициент гаммы 2.2 стал стандартом при редактировании и просмотре изображений, так что в общем рекомендуется использовать это значение. Кроме того, оно наилучшим образом коррелирует с тем, как мы воспринимаем вариации яркости, и ближе всего к стандартной настройке вашего дисплея.
Яркость. Этот параметр контролирует количество света, испускаемого вашим экраном.

В отличие от точки белого и коэффициента гаммы, оптимальная настройка яркости сильно зависит от яркости вашей рабочей среды. Большинство устанавливает яркость в районе 100-150 кд/м2, но яркие рабочие помещения обычно требуют более высоких значений. Максимальная достижимая яркость будет зависеть от типа и срока службы вашего монитора, и таким образом может кардинально ограничить допустимую яркость рабочей обстановки.
Однако более высокие значения яркости сократят срок службы монитора, так что всегда лучше несколько приглушить яркость монитора, если вы можете себе это позволить. Используйте наименьшую из возможных яркостей диапазона 100-150 кд/м2, в котором вы по-прежнему различаете все 8 теней на вышеприведенном образце.
Калибровка: таблица отображения
Таблица отображения (Look-Up Table — LUT) либо управляется вашей видеокартой, либо самим монитором, так что она будет использоваться вне зависимости от того, работает ли ваша программа с управлением цветом — в отличие от профиля цветности. LUT обычно загружается немедленно после загрузки операционной системы и используется вне зависимости от того, что отображается на мониторе.
Всегда, когда числа красного, зелёного и синего равны, точный монитор должен показывать это как нейтрально серый. Однако, вы будете удивлены тем, как часто это не так (см. ниже). Работа LUT* состоит в поддержании нейтрально серых тонов в корректной гамме.
*Примечание: это пример для простейшей линейной 8-битной LUT,
которая наиболее часто используется с мониторами ЭЛТ.
| Входные значения R,G,B |
Монитор «X» |
Нейтрально серый |
||
|---|---|---|---|---|
| 200,200,200 | → | |||
| 159,159,159 | → | |||
| 100,100,100 | → | |||
| 50,50,50 | → | |||
| ← разница → | ||||
Пример LUT, которая исправляет отображение на мониторе «X», показан ниже. Она по сути применяет независимые тональные кривые для каждого из каналов цветности монитора:
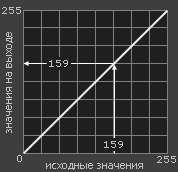 |
→ | 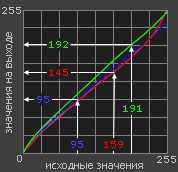 |
| Без коррекции | Таблица отображения |
Примечание: приведенная выше таблица является линейной и 8-битной; существуют
более сложные трёхмерные LUT, которые не обрабатывают каждый цвет независимо.
Однако, базовая концепция сохраняется неизменной.
Без вышеприведенной LUT ваша видеокарта посылает входное значение цвета 159 (из цифрового файла) непосредственно на монитор (неважно, какого именно цвета). Используя LUT, видеокарта подставляет значения красного, зелёного и синего с использованием тональных кривых. Входное значениеR,G,B=159,159,159 отправляется на монитор как 145,155,162 (которые теперь воспринимаются как нейтрально серый). Заметьте также, что более глубокая коррекция цвета соответствует большему отклонению тональной кривой от прямой диагонали.
Зачастую в цепи отображения присутствует несколько LUT — не только в видеокарте. Другая LUT, максимально соответствующая калибровке вашего монитора — это его встроенная LUT (как рассматривается ниже). Если ваш монитор поддерживает возможность изменения встроенной LUT (некоторые модели это позволяют), обычно тем самым достигается более чёткая калибровка, чем с использованием LUT видеокарты. Однако, если только калибровочная программа не была разработана специально для вашего монитора, она скорее всего будет использоавть LUT видеокарты.
Профилирование: профиль цветности
Профиль цветности задаёт на основе калибровки выходные параметры, такие как гамма, точка белого и яркость, в дополнение к калибровочным измерениям, таким как максимальные интенсивности красного, зелёного и синего, которые способен излучать ваш дисплей. Эти свойства в совокупности задают пространство цветности вашего монитора. В профиль также включена копия LUT, но непосредственно она не используется, поскольку она уже реализована в мониторе или видеокарте.
Профиль цветности используется для преобразования изображений, которое позволит позволит корректно их показать с учётом уникальных характеристик вашего монитора. В отличие от LUT, для использования профиля цветности при просмотре изображений потребуется программа, поддерживающая управление цветом. Это не составит проблемы, если вы используете новейшие операционные системы на компьютерах семейств PC или Mac, поскольку все они поддерживают управление цветом. В противном случае используйте Photoshop или любую другую распространённую программу редактирования изображений или преобразования файлов RAW.
Всякий раз, когда открывается цифровое изображение, которое содержит встроенный профиль цветности, ваша программа может сравнить этот профиль с профилем вашего монитора. Если монитор имеет тональный диапазон, аналогичный обозначенному в цифровом изображении, значения из файла будут непосредственно преобразованы с помощью LUT в значения, корректные для вашего монитора. Однако если пространства цветности отличаются (как это обычно и бывает), ваша программа осуществит более комплексное преобразование. Этот процесс называется преобразованием пространства цветности.
Тест калибровки монитора
Не думайте, что просто потому, что вы осуществили калибровку цветности, ваш монитор начнёт точно воспроизводить цвет безо всяких трудностей. Важно ещё и проверить качество этой калибровки. Если вы обнаружите, что ваше устройство калибровки не смогло устранить некоторые неточности, вы по крайней мере сможете принимать это во внимание при обработке изображений методами, влияющими на цвет.
Простейший и самый быстрый способ оценить качество калибровки цветности — это посмотреть большой чёрно-белый градиент в программе, которая поддерживает управление цветом. Субоптимальная калибровка монитора может отрисовать этот градиент с незначительными цветными полосками по вертикали или внезапными дискретными прыжками в тоне. Наведите курсор на следующий образец, чтобы увидеть, на что может быть похожа низкокачественная калибровка монитора:
Пример гладкого нейтрального градиента для диагностики качества калибровки монитора.
Такой градиент наилучшим образом подходит для диагностики при просмотре на полный экран и при включении иотключении профиля цветности. Photoshop позволяет достичь этого, если установить «Proof Colors» в «Monitor RGB»; CTRL+Y включает и отключает применение профиля монитора. Если «Monitor RGB» включен, это означает, что профиль цветности монитора не используется.
Если на градиенте заметны полосы цвета, это может означать, что ваш монитор требует новой калибровки. Обычно рекомендуется проводить её ежемесячно или что-то около того, в зависимости от того, насколько важна точность цветопередачи в вашей работе.
Иначе, цветопередача вашего монитора может быть настолько далека от оптимальной, что профиль цветности будет задавать экстремальную коррекцию. Это может быть вызвано используемой вами калибровкой монитора, а может и являться следствием его возраста. В последнем случае профиль цветности всё ещё будет большим плюсом по сравнению с его отсутствием — но цветопередача не станет безгрешной.
Ограничения калибровки монитора
К несчастью, существуют пределы точности калибровки. Для цифрового монитора, чем больше вам потребуется изменить параметры настройки монитора относительно стандартных, тем больше вы потеряете в количестве оттенков цвета и теней, которые он сможет показать. К счастью, разрядность встроенной LUT вашего монитора может повлиять на то, насколько хорошо он откалиброван, поскольку монитор с большей разрядностью LUT может использовать более широкую палитру цветов:
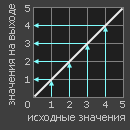 |
→ | 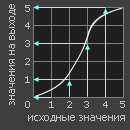 |
или | 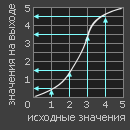 |
| Без коррекции | Малоразрядная LUT | Многоразрядная LUT | ||
|
(4 выходных оттенка) |
(2 выходных оттенка) |
(4 выходных оттенка) |
Примечание: повышенная разрядность встроенной LUT не означает, что монитор может показать больше оттенков цвета одновременно, поскольку количество входных значений остаётся неизменным. Вот почему повышение разрядности LUT видеокарты само по себе не позволит достичь более точной калибровки.
В малоразрядном примере, самый яркий (4) и тёмный (1) оттенки вынужденно переходят в белый (5) и чёрный (0), соответственно, поскольку в LUT происходит округление до ближайшего доступного выходного значения. С другой стороны, многоразрядная LUT может использовать дополнительные промежуточные значения. Это сильно снижает вероятность появления цветных полос и постеризации изображения — даже если монитор достаточно стар и существенно отклонился от исходной цветности.
Если у вас есть новый точный монитор с 8-битной LUT, вы наверняка получите хорошую калибровку; роль разрядности LUT начинает нарастать по мере старения монитора. В большинстве дисплеев используется 8-битная LUT, хотя у некоторых бывают 6-битные LUT, а у других 10-битные и более. Избегайте использовать ЖК-мониторы, предназначенные для игр, посокльку они зачастую приносят разрядность своих LUT (или другие аспекты) в жертву быстрой скорости обновления, которая не имеет никакого значения при просмотре неподвижных изображений.

